Навигация на андроид смартфоне
Первые шаги
В основном для друзей будет создана эта тема, с тем, что бы каждому по отдельности не доводить информацию о возможностях навигационных программ на андроид устройствах.
Что нам для этого понадобиться?
Собственно сам смартфон с ОС андроид (оптимально версии 4.2 и ниже, начиная с версии 4.4 гугл ограничил права записи приложений на СД карточку. И хотя это частично лечиться танцами под бубен, как указано ниже, но имейте ввиду! ) и модулем GPS. Лучше и точнее конечно GPS+GLONASS.
При подготовке к работе модуля GPS, заходим в настройки/мое местоположение.
Ставим галочку доступ к моим геоданным, Включаем определение местоположения по спутникам GPS, галочку по координатам сети - выключаем.
Привыкать пользоваться для навигации вышками сотовой сети это моветон.
Те счастливчики , у кого есть модуль Глонасс, заходят в настройки/спец возможности/включаем GPS+GLONASS.
Обращаю внимание что для установки нежадного софта вы должны в настройках/безопасности поставить галочку разрешающую установку стороннего софта и далее действуете на свой страх и риск.
Навигационного софта много и в сети и и гугл маркете , я сейчас пользуюсь в основном Программой Locus pro.
Есть три пути
- Купить программу в плей маркете. (оно того стоит)
- Найти на свой страх и риск её на просторах сети
- Взять у меня ссылку на программу ТЫНЦ
и на папку Gustom ТЫНЦ
Итак , в последнем случае получаем, разархивируем папку Локус, устанавливаем папку Locus на SD карточку телефона, с помощью MyPhoneExplorer 1.8.7 released , для корректной связи смартфона с ПК , необходимо включить отладку по usb.
Настройки/о телефоне/от 5 до 10 раз нажать на "номер сборки" в меню появиться отдел "для разработчиков" заходим в него ставим галочку отладка по usb. Устанавливаем MyPhoneExplorer 1.8.7 released синхронизируем с телефоном. В противном случае передача файлов между ПК и смартфоном может быть не корректной!
Итак на SD карточке устройства должна появится папка Locus , а в ней файл Locus_pro _v2.6.2_craked.apk и папка Custom.
С помощью файлового менеджера заходим на SD карточку и инициируем файл Locus_pro _v2.6.2_craked.apk,запускаем программу соглашаемся со всем, радуемся установленной программе.
Перезагружаем программу видим появившиеся в папке Locus различные подпапки. В папку mapsOnline перемещаем полученную в архиве и лежащую у нас в папке Locus папку custom, именно папку с файлами , а не её содержимое! [/color]
Далее переходим к основным настройкам.
Верхняя шапка программы выглядит так

1/главное меню/ настройки/общие=оставил по умолчанию
1/главное меню/ настройки/карта управление = по умолчанию
1/главное меню/ настройки/карта объекты и стиль=оставил по умолчанию
1. Заходим в главное меню /Настройки

2.Выбираем Карты расширенные настройки.

3. Убираем галочку Режим Онлайн,Ставим галочку кеширование.

остальные настройки настраиваем "под себя".
Поключаем зверька с интернету, лучше конечно через вайфай, если у вас не безлимитник 4g )))
Нажимаем 5 кнопку карты. Переходим во вкладку Онлайн.
В списке выбираем ну например OSM / classik или генштаб/маршруты.ру
При всех правильно выполненных действиях начнется загрузка топокарты. Кнопками + - выбираем нужный нам масштаб.
Таким же образом закачиваем в кэш любые имеющиеся у нас в списке карты :спутниковые гугл,бинг,яндекс или ОСМ карты.
При отключении сети, при правильно выполненных настройках , при выборе карт онлайн соответствующего разрешения и слоя эти карты грузятся у вас без интернета, в лесу например.
Есть еще один способ
Заходим в меню карт выбираем онлайн карты, например генштаб
еще раз заходим
верху третья справа есть кнопка подменю "загрузить карты"
заходим , выбираем область проведя рукой по экрану
жмем зеленую галочку
выбираем нужные масштабы
грузим
Загруженная вами карта появится в разделе личных карт.
Что бы в списке карт в картах онлайн не болтались ненужные,лишние карты
заходите в меню/Настройки/Карта-расширенные настройки/Отображение в менеджере
ставите галочки только напротив нужных вам карт -ОСМ ,Бинг,Гугл,Яндекс, Топография итд.
Второй самый важный картографический этап: создание карт с помощью САС планеты.
1. Скачать свежую версию САСа тут: ТЫНЦ
2.мануала по работе с САСом в сети предостаточно.
3. Краткий алгоритм сасокартостроения.
Рассмотрим создание карты для программы Locus pro
Открывем САС.Выбираем во вкладке источник -интернет и кэш. (Помним о трафике, лучше иметь безлимитку!) Выбираем на вкладке карты основной слой допустим Яндекс-Яндекс спутник. Выбираем на вкладке слои дополнительный слой допустим гибрид яндекс и викимапию получаем такую картинку:
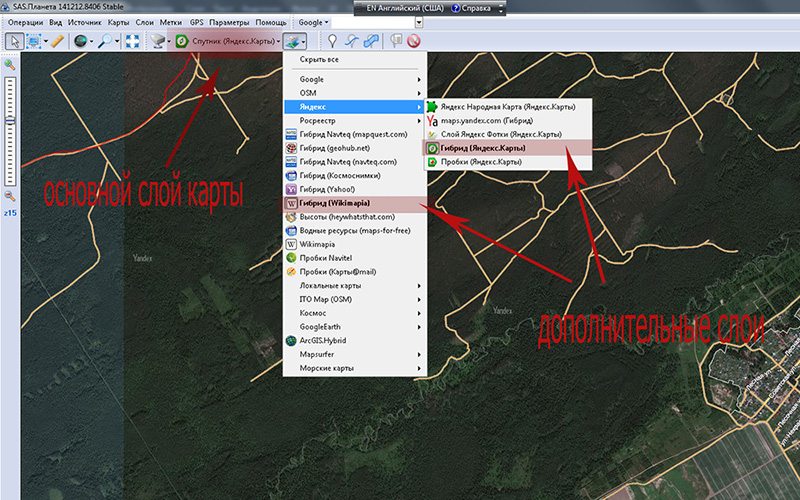
Во вкладке операции/операции с выделенной областью- выбираем интересующий нас участок , допустим по размеру экрана.
появляется меню операций.
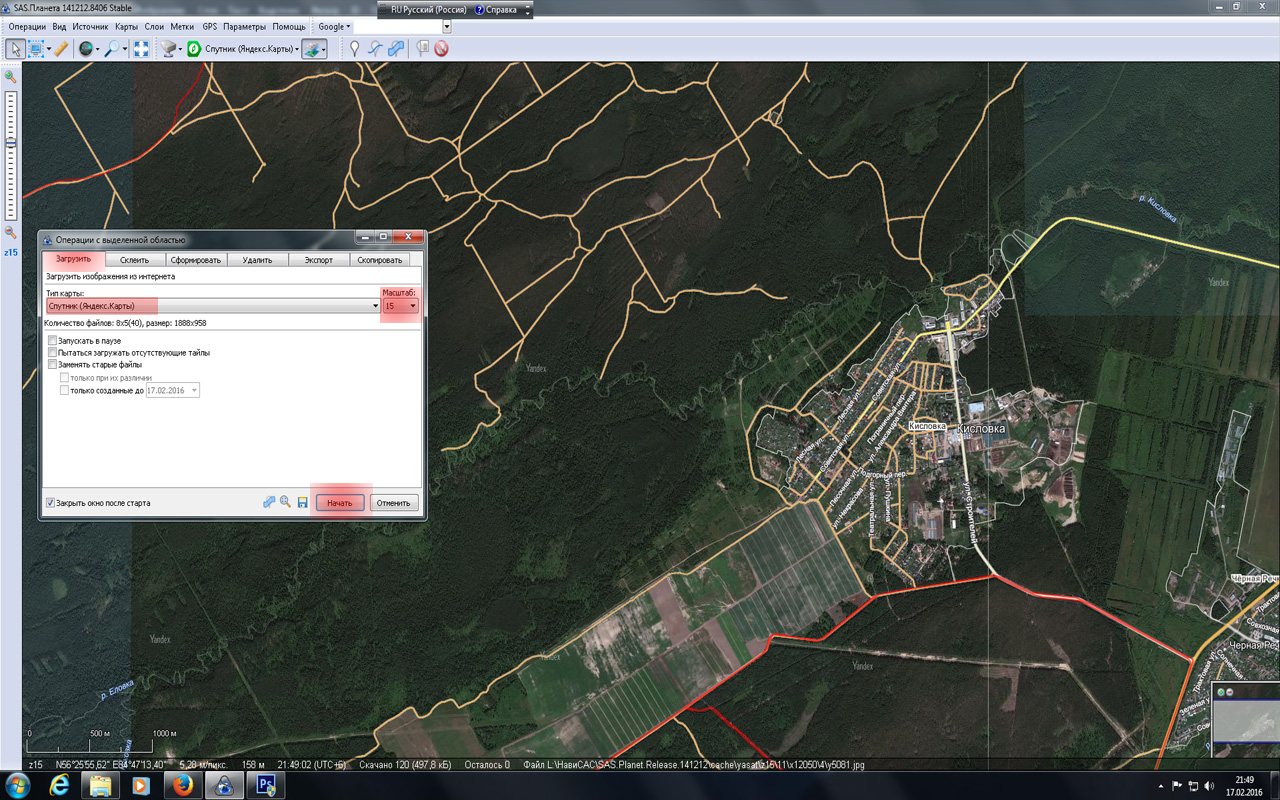
Выбираем нужный нам масштаб (масштабы) качаем.
Далее если табличка"Операции с выделенной областью" пропала заходим Операции/операции с выделенной областью/ предыдущее выделение
появляется табличка меню переходим во вкладку 1. Экспорт
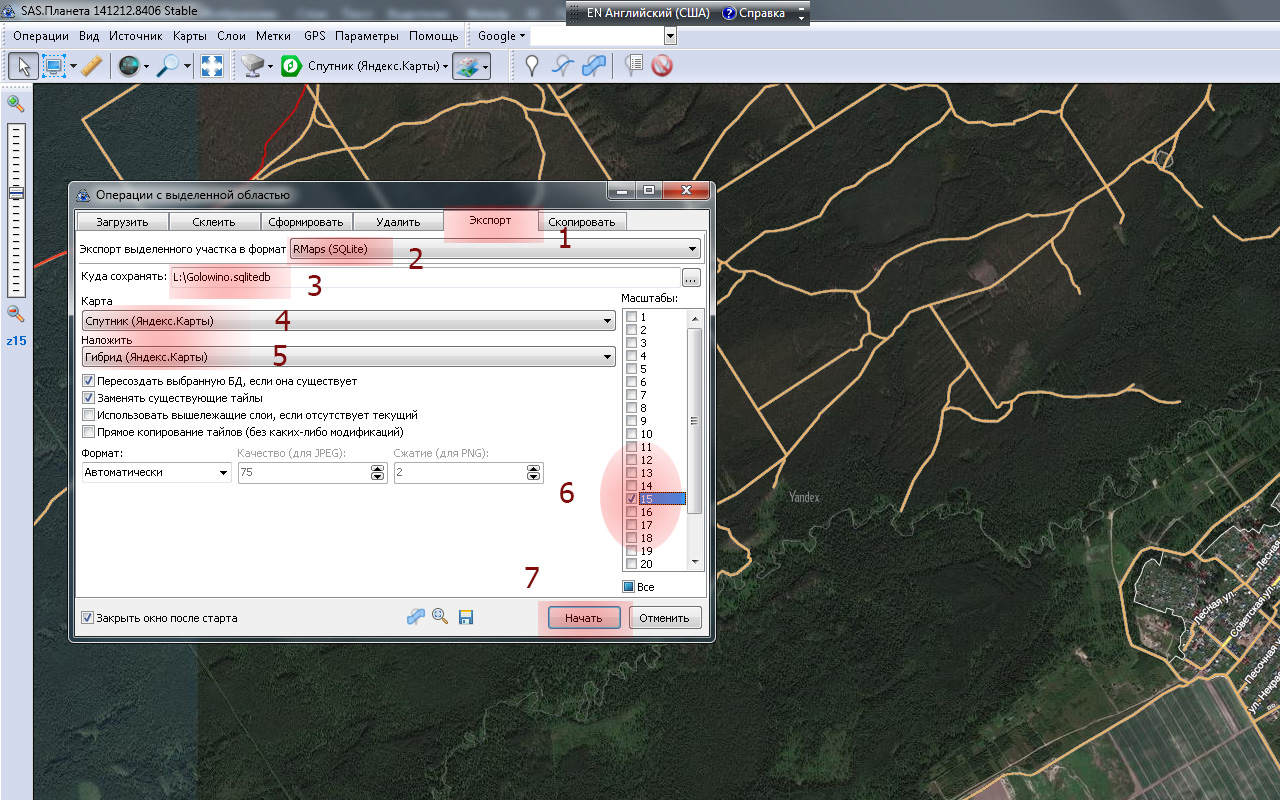
2 выбираем формат Rmaps
3 Выбираем папку сохранения на ПК
4 Выбираем тип карты
5 Выбираем тип слоя
6 Выбираем масштаб (масштабы) помним чем больше слоев масштаба мы вложим в одну карту- тем тяжелее она будет.
7 Качаем.
Берем созданный нами файл с разрешением sqlitedb (название лучше на латинице - допустим Golowino)
и заливаем его в папку Locus/maps на SD карточке нашего смартфона.
Запускаем программу , заходим во вкладку карты/ личные, открываем свою карту Golowino, ориентируемся по ней и радуемся!
Продолжаем разбираться в настройках
Настройка боковой панели.
Для быстрого доступа к разным функциям программы, дабы не рыскать по меню, выбираем добавление нескольких рабочих кнопок на правую панель. Я выбрал "меню трека" "добавить точку" "пользовательский экран". Вы можете выбрать другое количество кнопок и их содержимое.

Подробнее. Открываем Главное меню/функции

Установить правую панель

Выбираем нужные нам кнопки:



При нажатии на кнопу "Пользовательский экран" появляется четыре варианта маршрутного компа, напимер:

Дополнение от камрада Дениса (Лайнер) о создании отдельного участка карты вдоль намеченного маршрута,трека.
Алгоритм
" Значит так. Заходим в карты-онлайн, выбираем необходимую карту. Тапаем на три точки справа от названия карты, из выпавшего меню выбираем пункт "загрузить карту". Далее находим пункт "произвольный маршрут". Там есть возможность и новый маршрут проложить сразу, но я ей не пользовался, поэтому ничего не скажу. Значит тапнули "произвольный маршрут", появляется список треков, выбираем интересующий нас трек. Появляется карта с треком и границей загружаемой области. Сверху движок, перемещая который можно регулировать ширину области, чуть правее карандашик, тап по которому позволяет ввести с клавиатуры ширину в метрах. Введя необходимое значение тапаем птичку справа внизу, выбираем интересующие масштабы, нажимаем "загрузить" и идем пить кофе. Кол-во кофе зависит от размера скачиваемой области, скорости интернета и необходимой детализации. В особо запущенных случаях может понадобиться напиток покрепче )))))
От камрада Senior
Для телефонов/планшетов на Андроиде версии 4.4 и далее папка Locus на sd-карточке (в корневом каталоге) работать не будет из-за введеных Гуглом ограничений.
Поэтому надо зайти в Настройки->Разное->Каталоги по умолчанию->Задание корневого каталога и далее из списка выбрать пункт /storage/sdcard1/Android/data/menion.android.locus.pro/files
Нажать OK и выйти из программы и запустить ее вновь. По этому пути будет создана папка Locus и в ней теперь будет находиться кэш всех карт, а также папка MapsOnline с папкой Custom, куда и надо положить файл providers.xml
Другими словами, после смены корневого каталога в Установках на sd-карточке ищем папку Android/data/menion.android.locus.pro/files/Locus/MapsOnline/Custom и в нее кладем файл providers.xml
Если этого не сделать, то весь кэш карт и спутниковых снимков будет сохраняться во внутренней памяти прибора, а она, как правило очень маленькая.
Кое что интересное о программе Locus pro можно найти ТУТ
На основании выше изложенного алгоритма рассмотрим создание карты для программы OziExplorer.
Сам ОЗИк ТЫНЦ
Так же выбираем в САС планете слои основной и дополнительный нужные нам, так же как и в первом случае скачиваем недостающие тайлы.
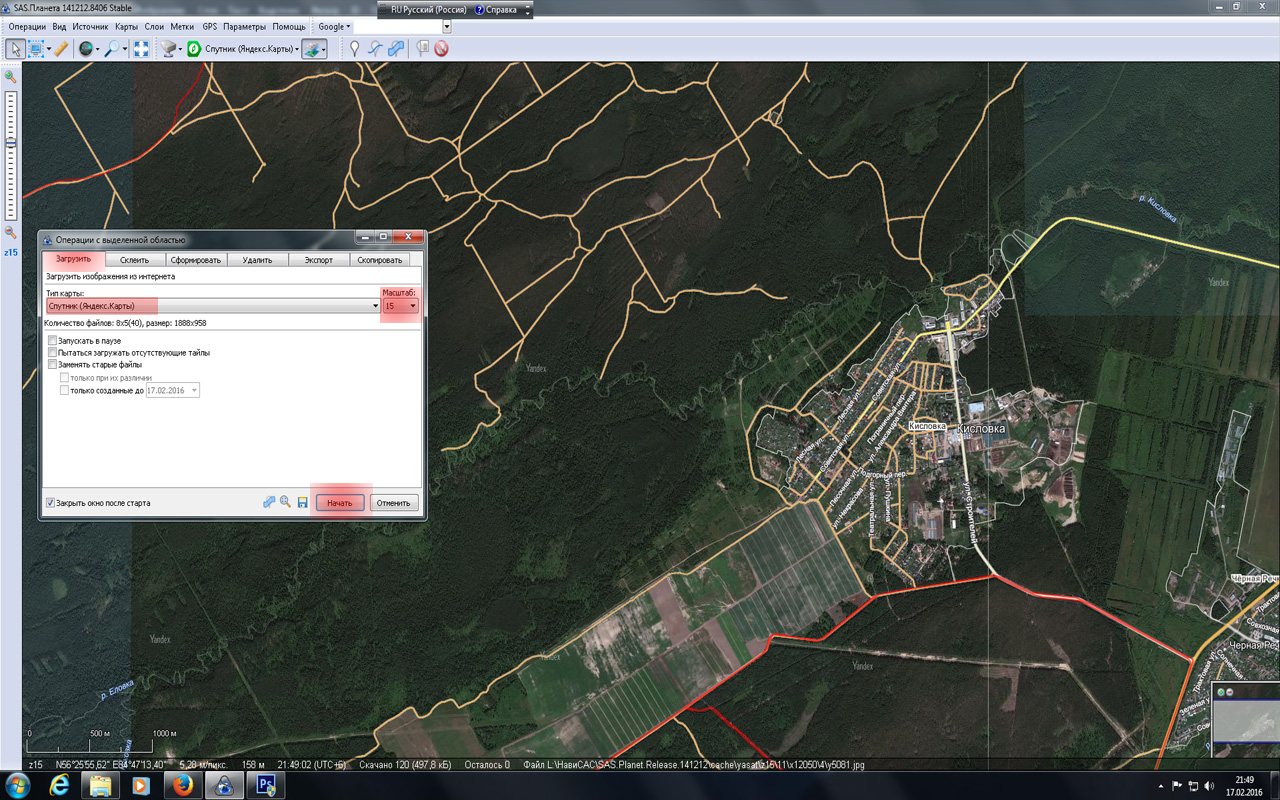
1. Переходим на вкладку Склеить.
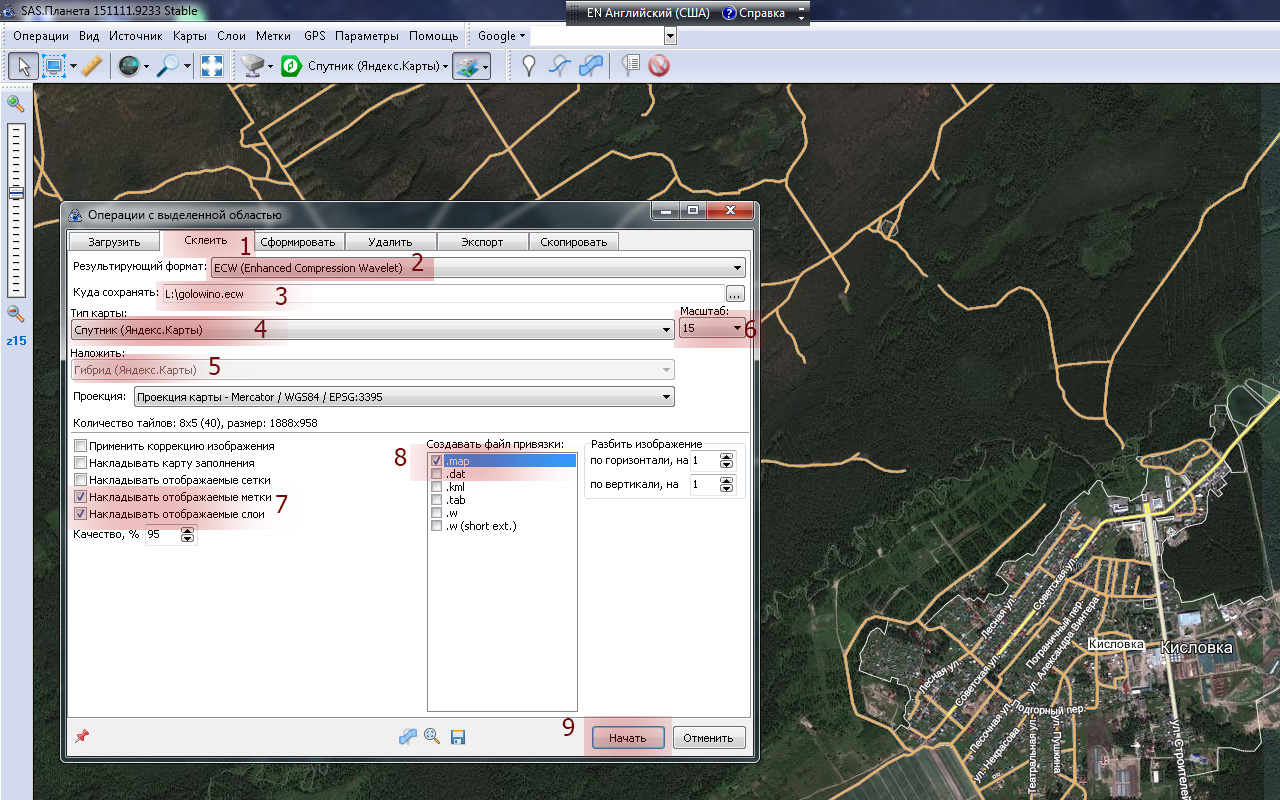
2. Выбираем формат ECW (последние версии ОЗИка его понимают без конвертации в ozf3)
3. Выбираем на ПК папку куда создадим карту.
4. Выбираем основной слой.
5. Выбираем дополнительный слой.
6. Выбираем масштаб карты. (ОЗИк не переключается между масштабами, а только между картами, поэтому для каждого нужного нам масштаба создаем свою карту)
7. Ставим галочки "накладывать метки" в этом случае на карту можно добавлять свои треки и точки и они на постоянную будут отображаться на карте и "накладывать отображаемые слои" для создания на карте доп.слоев.
8. Ставим галочку создать файл привязки , для ОЗИка - map.
9. Жмем "Начать" , качаем , получаем в выбранной папке два файла, саму карту и файл привязки. Если ваша версия ОЗИка не работает с форматом
ECW то в пункте 2 выбираем jpeg, конвертируем итоговые файлы в формат ozf3 , заливаем в папку maps вашего ОЗИка на устройстве, радуемся результату!
Ну и наконец Советские военные карты
ТЫНЦ
Программа без изысков , без собственных карт и кеша спутниковых снимков. Как вспомогательная - вполне.
Еще одна навигационная программа Альпин Квест сохраняющая кеш всех карт. Интерфейс простой , поэтому легка к самостоятельному изучению.
СКАЧАТЬ
Краткий обзоз Альпин Квеста.
Рабочий экран выглядит так.

Жмем первую кнопку и переходим в меню настроек.

Выбираем нужные нам настройки, как правило достаточны по умолчанию.
Там же выбираем путь к кэшу карт. Или в память смарта или на SD карту.

Вторая кнопка - меню карт.

Заходим, жмем - доступные карты, видим начальный список карт. Жмем- Добавить нужные карты, выбираем , что нам нужно.

Третья кнопка - меню работы с точками, треками.

Заходим , выбираем с чем работать и по нужным путям открываем папки.

Четвертая кнопка - включение режима GPS и режима записи трека.

Ну и последняя кнопка соответственно включение режима компаса.
Два ролика Александра Шапошникова о работе с АльпинКвестом
https://www.youtube.com/watch?v=2YE6ynmurCY
https://www.youtube.com/watch?v=_utbP-8JF6s&t=1s
Нужные нам карты создаем в онлайне , просматривая нужный участок местности на нужной карте , что в последствии сохраняется в кэше, либо в программе САС планета , по приведенной выше методи4ке для Локуса.
В основном для друзей будет создана эта тема, с тем, что бы каждому по отдельности не доводить информацию о возможностях навигационных программ на андроид устройствах.
Что нам для этого понадобиться?
Собственно сам смартфон с ОС андроид (оптимально версии 4.2 и ниже, начиная с версии 4.4 гугл ограничил права записи приложений на СД карточку. И хотя это частично лечиться танцами под бубен, как указано ниже, но имейте ввиду! ) и модулем GPS. Лучше и точнее конечно GPS+GLONASS.
При подготовке к работе модуля GPS, заходим в настройки/мое местоположение.
Ставим галочку доступ к моим геоданным, Включаем определение местоположения по спутникам GPS, галочку по координатам сети - выключаем.
Привыкать пользоваться для навигации вышками сотовой сети это моветон.

Те счастливчики , у кого есть модуль Глонасс, заходят в настройки/спец возможности/включаем GPS+GLONASS.
Обращаю внимание что для установки нежадного софта вы должны в настройках/безопасности поставить галочку разрешающую установку стороннего софта и далее действуете на свой страх и риск.
Навигационного софта много и в сети и и гугл маркете , я сейчас пользуюсь в основном Программой Locus pro.
Есть три пути
- Купить программу в плей маркете. (оно того стоит)
- Найти на свой страх и риск её на просторах сети
- Взять у меня ссылку на программу ТЫНЦ
и на папку Gustom ТЫНЦ
Итак , в последнем случае получаем, разархивируем папку Локус, устанавливаем папку Locus на SD карточку телефона, с помощью MyPhoneExplorer 1.8.7 released , для корректной связи смартфона с ПК , необходимо включить отладку по usb.
Настройки/о телефоне/от 5 до 10 раз нажать на "номер сборки" в меню появиться отдел "для разработчиков" заходим в него ставим галочку отладка по usb. Устанавливаем MyPhoneExplorer 1.8.7 released синхронизируем с телефоном. В противном случае передача файлов между ПК и смартфоном может быть не корректной!
Итак на SD карточке устройства должна появится папка Locus , а в ней файл Locus_pro _v2.6.2_craked.apk и папка Custom.
С помощью файлового менеджера заходим на SD карточку и инициируем файл Locus_pro _v2.6.2_craked.apk,запускаем программу соглашаемся со всем, радуемся установленной программе.
Перезагружаем программу видим появившиеся в папке Locus различные подпапки. В папку mapsOnline перемещаем полученную в архиве и лежащую у нас в папке Locus папку custom, именно папку с файлами , а не её содержимое! [/color]
Далее переходим к основным настройкам.
Верхняя шапка программы выглядит так

1/главное меню/ настройки/общие=оставил по умолчанию
1/главное меню/ настройки/карта управление = по умолчанию
1/главное меню/ настройки/карта объекты и стиль=оставил по умолчанию
1. Заходим в главное меню /Настройки

2.Выбираем Карты расширенные настройки.

3. Убираем галочку Режим Онлайн,Ставим галочку кеширование.

остальные настройки настраиваем "под себя".
Поключаем зверька с интернету, лучше конечно через вайфай, если у вас не безлимитник 4g )))
Нажимаем 5 кнопку карты. Переходим во вкладку Онлайн.
В списке выбираем ну например OSM / classik или генштаб/маршруты.ру
При всех правильно выполненных действиях начнется загрузка топокарты. Кнопками + - выбираем нужный нам масштаб.
Таким же образом закачиваем в кэш любые имеющиеся у нас в списке карты :спутниковые гугл,бинг,яндекс или ОСМ карты.
При отключении сети, при правильно выполненных настройках , при выборе карт онлайн соответствующего разрешения и слоя эти карты грузятся у вас без интернета, в лесу например.
Есть еще один способ
Заходим в меню карт выбираем онлайн карты, например генштаб
еще раз заходим
верху третья справа есть кнопка подменю "загрузить карты"
заходим , выбираем область проведя рукой по экрану
жмем зеленую галочку
выбираем нужные масштабы
грузим
Загруженная вами карта появится в разделе личных карт.
Что бы в списке карт в картах онлайн не болтались ненужные,лишние карты
заходите в меню/Настройки/Карта-расширенные настройки/Отображение в менеджере
ставите галочки только напротив нужных вам карт -ОСМ ,Бинг,Гугл,Яндекс, Топография итд.
Второй самый важный картографический этап: создание карт с помощью САС планеты.
1. Скачать свежую версию САСа тут: ТЫНЦ
2.мануала по работе с САСом в сети предостаточно.
3. Краткий алгоритм сасокартостроения.
Рассмотрим создание карты для программы Locus pro
Открывем САС.Выбираем во вкладке источник -интернет и кэш. (Помним о трафике, лучше иметь безлимитку!) Выбираем на вкладке карты основной слой допустим Яндекс-Яндекс спутник. Выбираем на вкладке слои дополнительный слой допустим гибрид яндекс и викимапию получаем такую картинку:
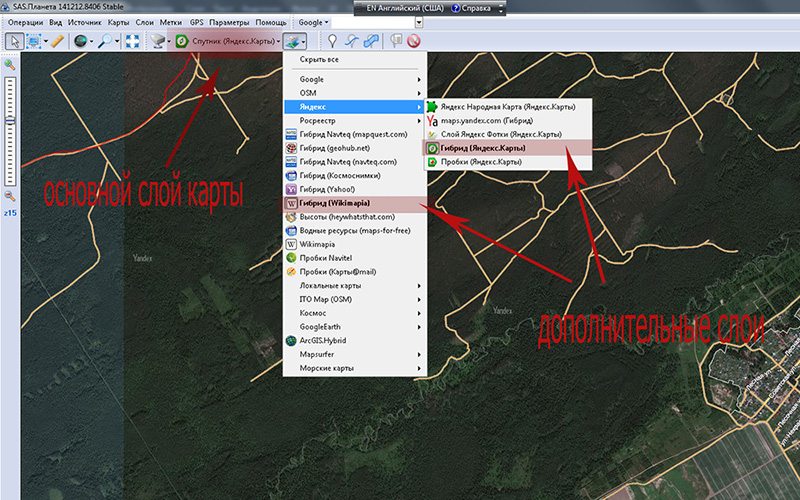
Во вкладке операции/операции с выделенной областью- выбираем интересующий нас участок , допустим по размеру экрана.
появляется меню операций.
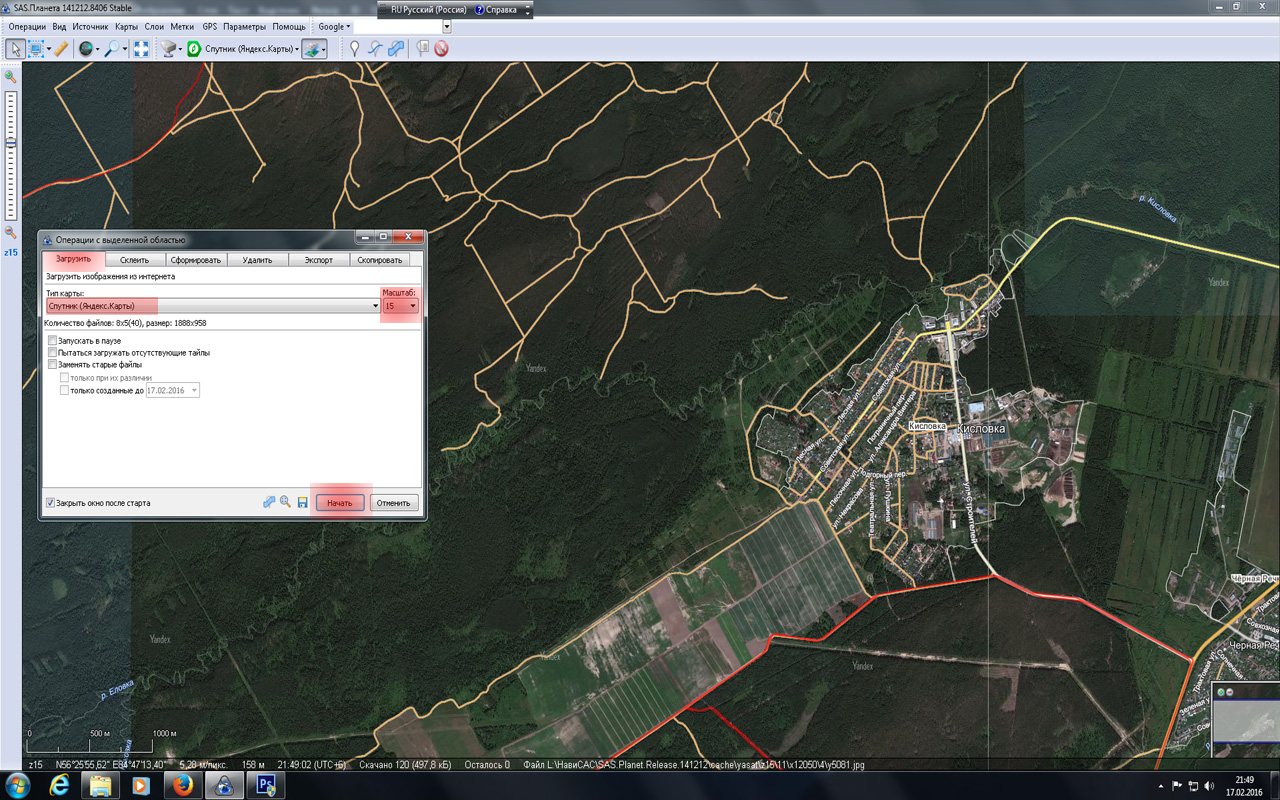
Выбираем нужный нам масштаб (масштабы) качаем.
Далее если табличка"Операции с выделенной областью" пропала заходим Операции/операции с выделенной областью/ предыдущее выделение
появляется табличка меню переходим во вкладку 1. Экспорт
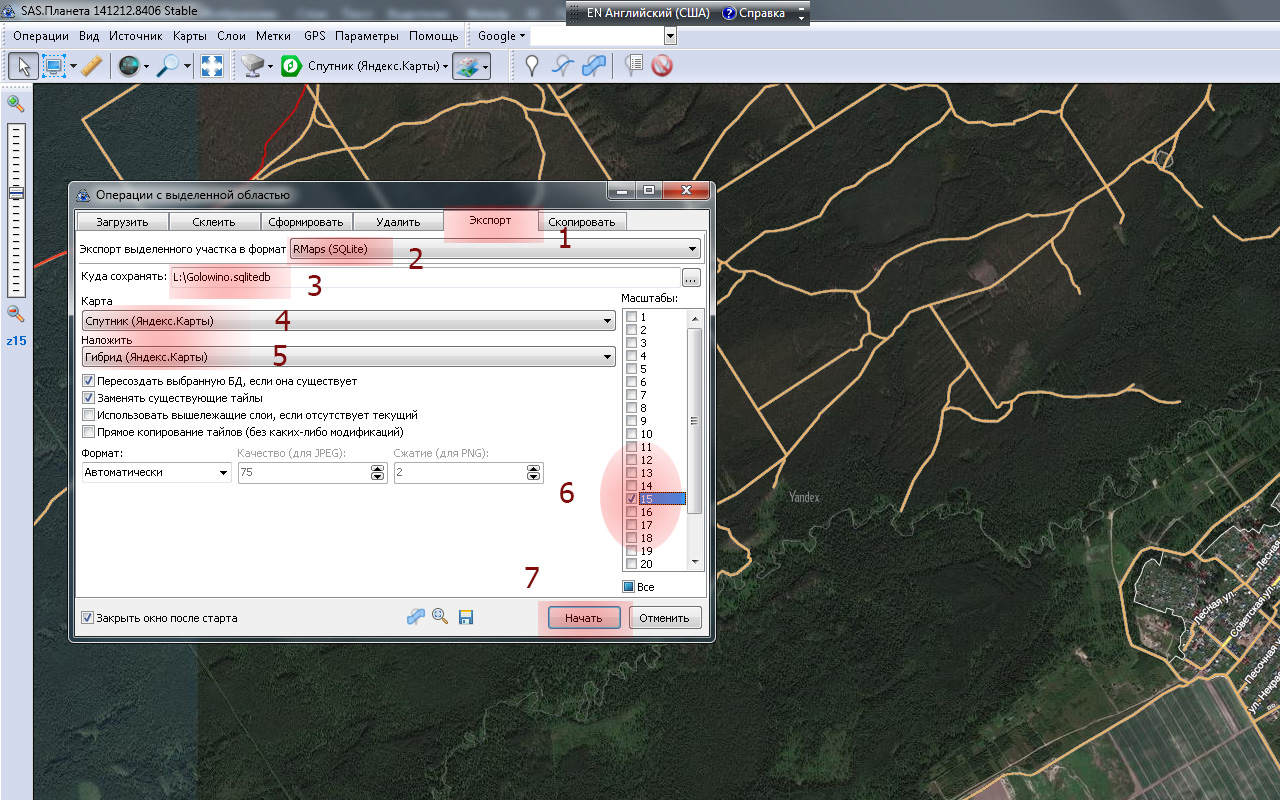
2 выбираем формат Rmaps
3 Выбираем папку сохранения на ПК
4 Выбираем тип карты
5 Выбираем тип слоя
6 Выбираем масштаб (масштабы) помним чем больше слоев масштаба мы вложим в одну карту- тем тяжелее она будет.
7 Качаем.
Берем созданный нами файл с разрешением sqlitedb (название лучше на латинице - допустим Golowino)
и заливаем его в папку Locus/maps на SD карточке нашего смартфона.
Запускаем программу , заходим во вкладку карты/ личные, открываем свою карту Golowino, ориентируемся по ней и радуемся!
Продолжаем разбираться в настройках
Настройка боковой панели.
Для быстрого доступа к разным функциям программы, дабы не рыскать по меню, выбираем добавление нескольких рабочих кнопок на правую панель. Я выбрал "меню трека" "добавить точку" "пользовательский экран". Вы можете выбрать другое количество кнопок и их содержимое.

Подробнее. Открываем Главное меню/функции

Установить правую панель

Выбираем нужные нам кнопки:



При нажатии на кнопу "Пользовательский экран" появляется четыре варианта маршрутного компа, напимер:

Дополнение от камрада Дениса (Лайнер) о создании отдельного участка карты вдоль намеченного маршрута,трека.
Алгоритм
" Значит так. Заходим в карты-онлайн, выбираем необходимую карту. Тапаем на три точки справа от названия карты, из выпавшего меню выбираем пункт "загрузить карту". Далее находим пункт "произвольный маршрут". Там есть возможность и новый маршрут проложить сразу, но я ей не пользовался, поэтому ничего не скажу. Значит тапнули "произвольный маршрут", появляется список треков, выбираем интересующий нас трек. Появляется карта с треком и границей загружаемой области. Сверху движок, перемещая который можно регулировать ширину области, чуть правее карандашик, тап по которому позволяет ввести с клавиатуры ширину в метрах. Введя необходимое значение тапаем птичку справа внизу, выбираем интересующие масштабы, нажимаем "загрузить" и идем пить кофе. Кол-во кофе зависит от размера скачиваемой области, скорости интернета и необходимой детализации. В особо запущенных случаях может понадобиться напиток покрепче )))))
От камрада Senior
Для телефонов/планшетов на Андроиде версии 4.4 и далее папка Locus на sd-карточке (в корневом каталоге) работать не будет из-за введеных Гуглом ограничений.
Поэтому надо зайти в Настройки->Разное->Каталоги по умолчанию->Задание корневого каталога и далее из списка выбрать пункт /storage/sdcard1/Android/data/menion.android.locus.pro/files
Нажать OK и выйти из программы и запустить ее вновь. По этому пути будет создана папка Locus и в ней теперь будет находиться кэш всех карт, а также папка MapsOnline с папкой Custom, куда и надо положить файл providers.xml
Другими словами, после смены корневого каталога в Установках на sd-карточке ищем папку Android/data/menion.android.locus.pro/files/Locus/MapsOnline/Custom и в нее кладем файл providers.xml
Если этого не сделать, то весь кэш карт и спутниковых снимков будет сохраняться во внутренней памяти прибора, а она, как правило очень маленькая.
Кое что интересное о программе Locus pro можно найти ТУТ
На основании выше изложенного алгоритма рассмотрим создание карты для программы OziExplorer.
Сам ОЗИк ТЫНЦ
Так же выбираем в САС планете слои основной и дополнительный нужные нам, так же как и в первом случае скачиваем недостающие тайлы.
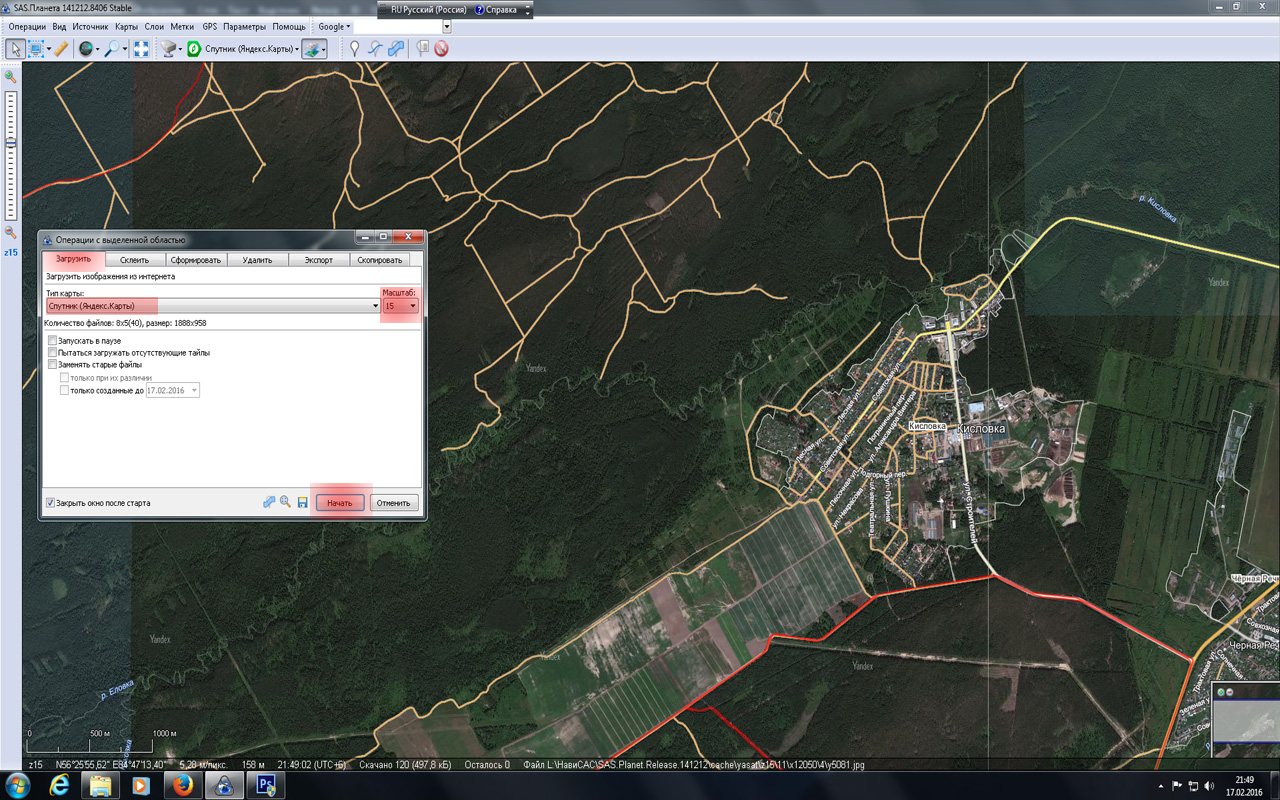
1. Переходим на вкладку Склеить.
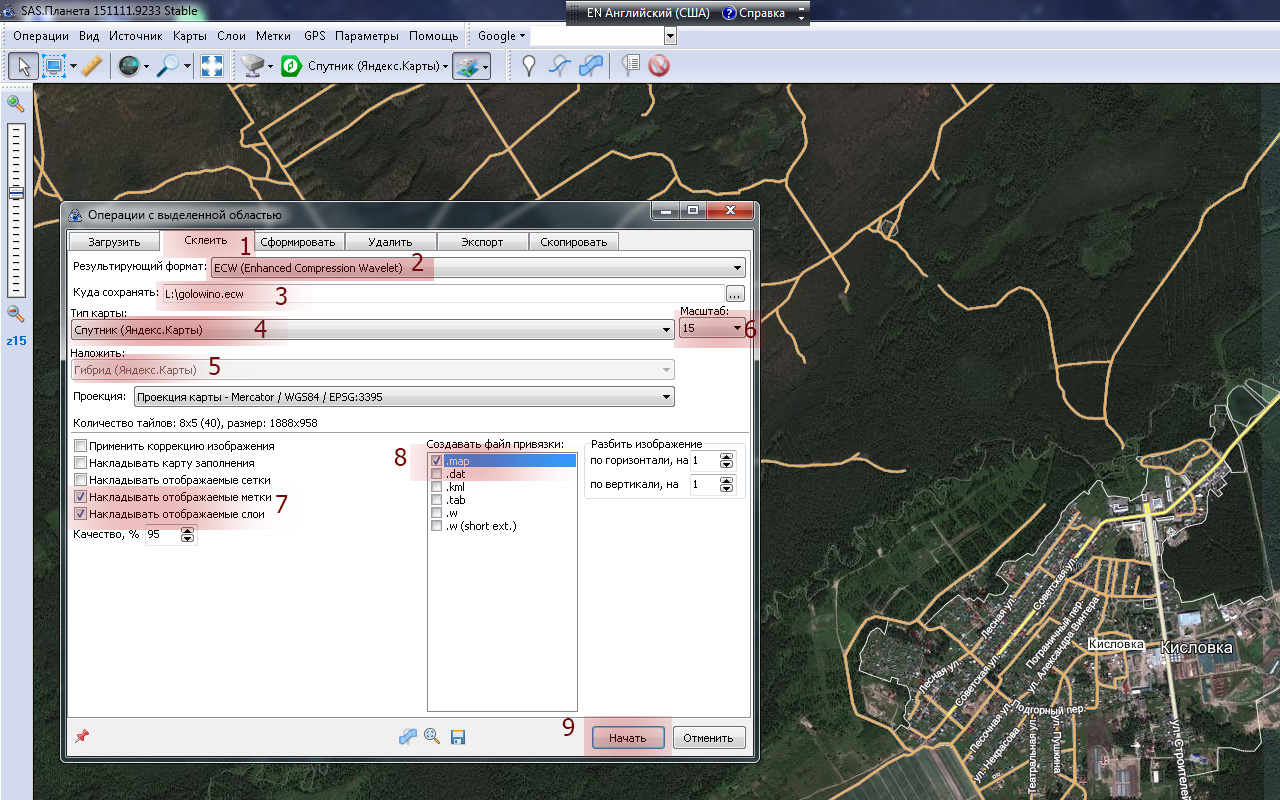
2. Выбираем формат ECW (последние версии ОЗИка его понимают без конвертации в ozf3)
3. Выбираем на ПК папку куда создадим карту.
4. Выбираем основной слой.
5. Выбираем дополнительный слой.
6. Выбираем масштаб карты. (ОЗИк не переключается между масштабами, а только между картами, поэтому для каждого нужного нам масштаба создаем свою карту)
7. Ставим галочки "накладывать метки" в этом случае на карту можно добавлять свои треки и точки и они на постоянную будут отображаться на карте и "накладывать отображаемые слои" для создания на карте доп.слоев.
8. Ставим галочку создать файл привязки , для ОЗИка - map.
9. Жмем "Начать" , качаем , получаем в выбранной папке два файла, саму карту и файл привязки. Если ваша версия ОЗИка не работает с форматом
ECW то в пункте 2 выбираем jpeg, конвертируем итоговые файлы в формат ozf3 , заливаем в папку maps вашего ОЗИка на устройстве, радуемся результату!
Ну и наконец Советские военные карты
ТЫНЦ
Программа без изысков , без собственных карт и кеша спутниковых снимков. Как вспомогательная - вполне.
Еще одна навигационная программа Альпин Квест сохраняющая кеш всех карт. Интерфейс простой , поэтому легка к самостоятельному изучению.
СКАЧАТЬ
Краткий обзоз Альпин Квеста.
Рабочий экран выглядит так.

Жмем первую кнопку и переходим в меню настроек.

Выбираем нужные нам настройки, как правило достаточны по умолчанию.
Там же выбираем путь к кэшу карт. Или в память смарта или на SD карту.

Вторая кнопка - меню карт.

Заходим, жмем - доступные карты, видим начальный список карт. Жмем- Добавить нужные карты, выбираем , что нам нужно.

Третья кнопка - меню работы с точками, треками.

Заходим , выбираем с чем работать и по нужным путям открываем папки.

Четвертая кнопка - включение режима GPS и режима записи трека.

Ну и последняя кнопка соответственно включение режима компаса.
Два ролика Александра Шапошникова о работе с АльпинКвестом
https://www.youtube.com/watch?v=2YE6ynmurCY
https://www.youtube.com/watch?v=_utbP-8JF6s&t=1s
Нужные нам карты создаем в онлайне , просматривая нужный участок местности на нужной карте , что в последствии сохраняется в кэше, либо в программе САС планета , по приведенной выше методи4ке для Локуса.